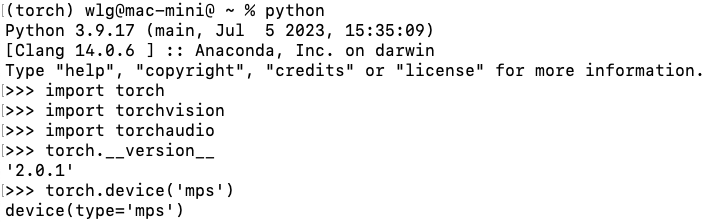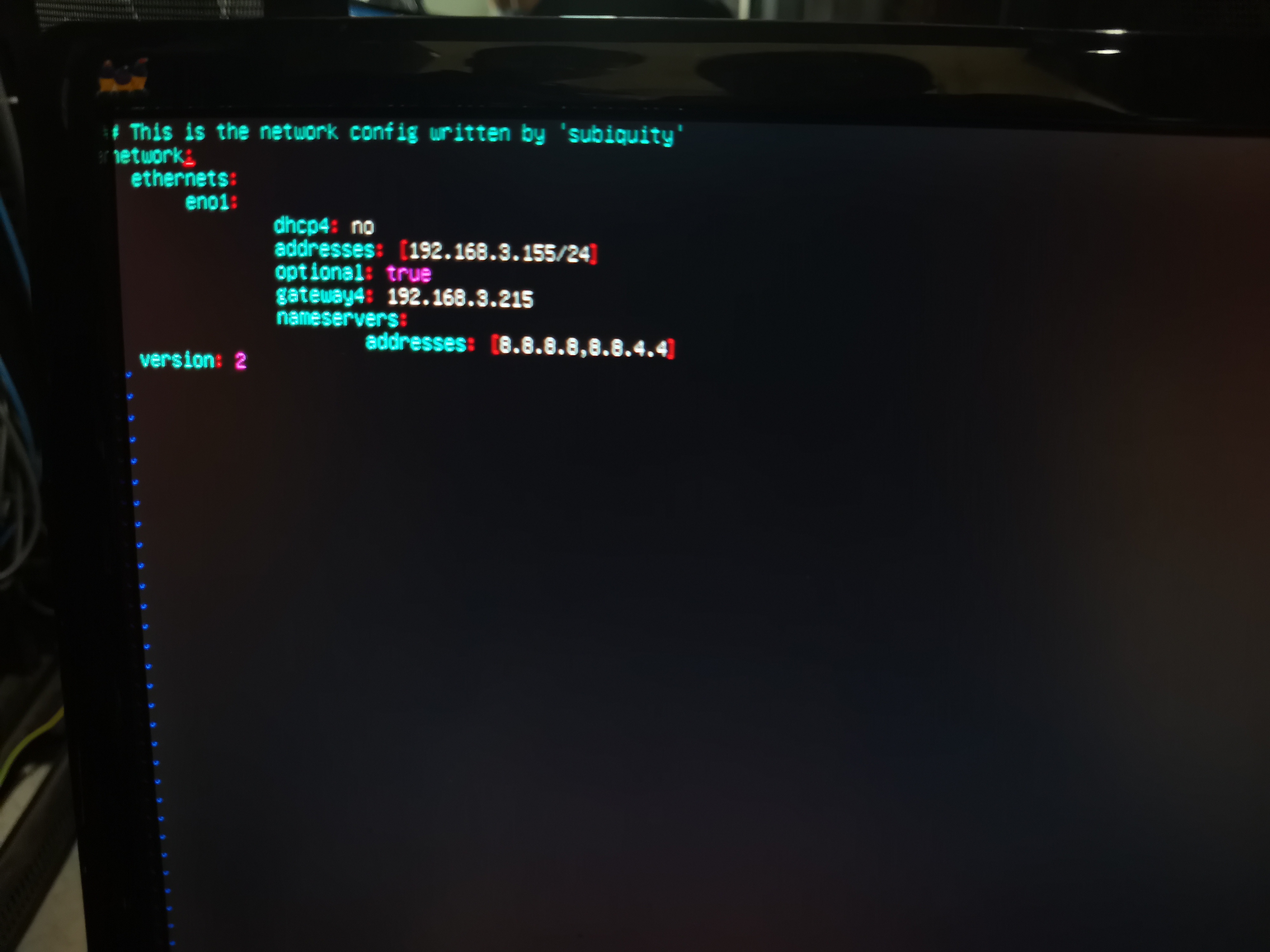【2023新教程】树莓派4B开机启动-树莓派第一次启动-树莓派不使用显示器启动-树莓派从购买到启动一步一步完全版!
背景
闲来无事,在咸鱼上买了一个树莓派4B。买来配件都十分齐全,于是就想着启动来测试一下。下面是树莓派无显示器第一次启动的全过程,包含安装系统。
网上的教程大多需要额外使用显示器、鼠标、键盘之类的外设。然而,树莓派本身就是便捷灵活开发的代表,在真实开发环境下,一般不可能有单独的显示器,通常是只有笔记本电脑。所以,大部分网上的教程根本不适用。
本文提供在最通常情况下从新启动树莓派的教程。
1.2所需软件
(1)树莓派官方系统镜像
下载地址:https://www.raspberrypi.com/software/operating-systems/
选择Raspberry Pi OS with desktop即可。
(3)镜像写入软件win32diskimager-1.0.0-install
下载地址:https://sourceforge.net/projects/win32diskimager/
(4)网络IP地址扫描工具Advanced IP Scanner
下载地址:https://www.advanced-ip-scanner.com/cn/
(5)远程连接软件Xshell
下载地址:https://www.netsarang.com/zh/xshell/
(6)图形化远程连接软件VNC Viewer
下载地址:https://www.realvnc.com/en/connect/download/viewer/
2 烧录系统
1、将TF卡插入读卡器,然后插入笔记本电脑。
2、用格式化工具SDFormatter将TF卡格式化。在select card中选择TF卡对应的盘符(一般已经自动读取好了),然后选中Quick format,然后点击Format即可。3、将下载好的系统镜像烧录进TF卡中。在映像文件中选中下载好的文件,在设备中选中TF卡对应的盘符,点击写入按钮。等待写入完成。
4、烧录完成后,进入TF的根目录,新建一个名为ssh的文件,以便进行远程连接。
注意,该文件名为ssh,无扩展名。有些电脑自动隐藏扩展名,所以需要自行设置显示扩展名,然后将扩展名删除。
5、同样在此目录下,新建文件wpa_supplicant.conf,内容如下。其中,ssid是WIFI热点名称,psk是WIFI密码。
country=CN
ctrl_interface=DIR=/var/run/wpa_supplicant GROUP=netdev
update_config=1
network={
ssid="Wifi名称"
psk="密码"
priority=1
}6、同样在此目录下,新建创建 userconf.txt文件,该文件内输入用户名和密码的密文,如下所示,用来配置用户名和密码。注意:这一步为最新的系统新增,请务必按此操作,否则无法登录系统!
pi:$6$4ilokQRQxmURT.py$aJWBQ5yniJJPwV3CKawYJcnSK5JZGhrVZYF3K4omRUFv6KL0MysEH7F4NZRMNMcYF.U3xsQvWrx7ZL2GKxuv.13 启动树莓派
1、将TF卡装入树莓派中。
2、连接电源线,并将插头通电。此时,红灯亮起,绿灯会不规律闪烁直至熄灭。
此时树莓派情况如图所示(此图为3B+图片,此时只插了一根线)。
3、连接网线。一头连接树莓派4B的网线接口,一头连接笔记本电脑。
4、打开控制面板-》网络和Internet-》查看网络状态和任务-》更改适配器设置。
右击自己的wifi,选择属性,然后点击共享选项卡,如图勾选和设置。点击确定。
5、右击以太网,点击属性,双击IPv4协议,查看IP。如图所示。


一般情况应该是192.168.137.1.
win+R打开windows命令端输入cmd,然后输入
arp -a找到接口为192.168.137.1下面的IP,如图:
找到除了192.168.137.255 的另一个,比如上图是192.168.137.77。如果有多个,都记下来。
6、启动Xshell。选择文件》新建,在主机处输入树莓派的IP地址。
然后选择用户身份验证,在用户名处输入pi,在密码处输入raspberry。
7、点击确定,然后点击连接。连接成功后,输入如下命令进入配置界面。
sudo raspi-config
6、选择第3项,接口配置选项。回车后选择I3 VNC,回车后出现确认页面,按方向键下键按键选择“Yes”,回车后提示设置成功,并跳转回主界面。参考图片如下:
7、按下方向键,选择finish,结束设置。  8、配置wifi。
8、配置wifi。
在终端输入ifconfig,发现没有wlan0。
此时需要打开射频。在终端输入:
rfkill list
这里就表示射频被锁住了,需要打开。输入:
rfkill unblock all此时,输入ifconfig,发现显示wlan0,表示wif已经打开,配置完成。
9、在命令行中输入sudo reboot重启,此时SSH连接会断开,不必慌张。
10、使用VNC远程软件,以图形化界面操作树莓派。运行VNC Viewer软件,输入树莓派的网络IP地址后回车(图中地址仅为示例,请输入你自己的地址),选择continue,输入树莓派登陆用户名/密码,pi/raspberry,完成后点击“OK”,成功进入树莓派图形化界面。
至此,我们成功启动了树莓派。在今后的使用中,可以根据个人的兴趣爱好来选择命令行或者是图形界面。
4 参考文献
部分文字和图片参考了列表中的文献,其版权归原作者所有,在此表示感谢!
https://blog.csdn.net/Lyh_2015/article/details/90143748
修改记录
20230813 根据最新情况修改了文章,确保准确可用。