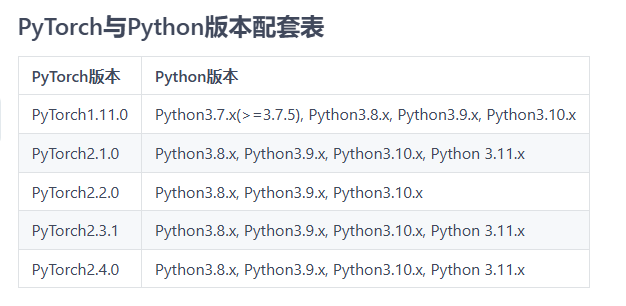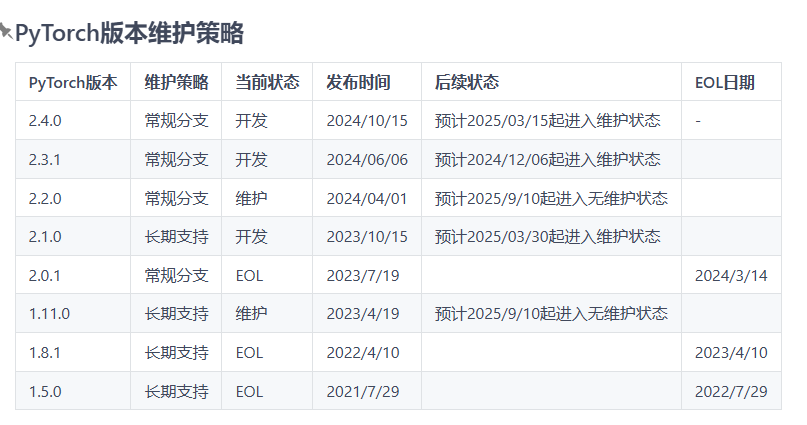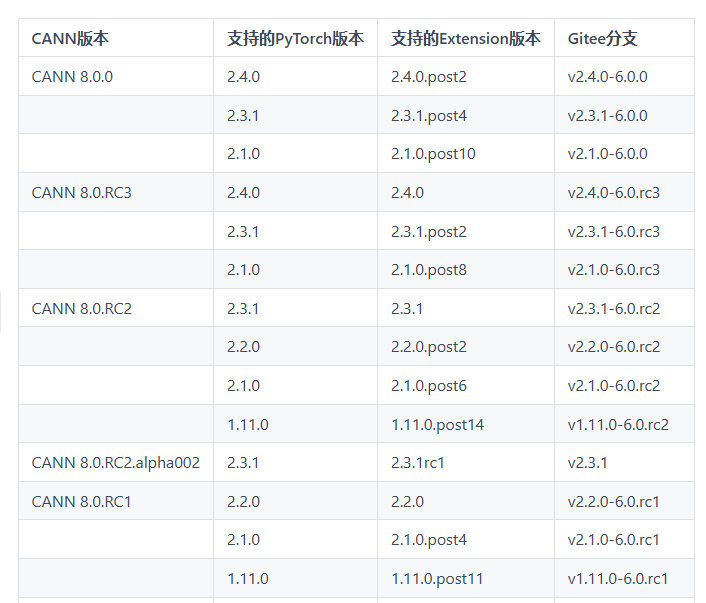[新教程] earlyoom教程-使用earlyoom防止Linux系统内存占满后死机
1 背景
实验室服务器经常有人提交大量任务,导致内存占满后系统卡死,不得不重启。通过使用earlyoom在内存耗尽前查杀大内存进程,避免系统崩溃。
2 做法
1、安装earlyoom
sudo apt install earlyoom2、编辑配置文件
sudo vim /etc/default/earlyoom将其中Available minimum memory部分修改为EARLYOOM_ARGS="-m 6,5 -s 100,100",表示内存余量低于5%就查杀大内存进程,同时忽略swap的占用情况。
# Default settings for earlyoom. This file is sourced by /bin/sh from
# /etc/init.d/earlyoom or by systemd from earlyoom.service.
# Options to pass to earlyoom
EARLYOOM_ARGS="-r 3600"
# Examples:
# Print memory report every second instead of every minute
# EARLYOOM_ARGS="-r 1"
# Available minimum memory 5%
# EARLYOOM_ARGS="-m 5"
EARLYOOM_ARGS="-m 6,5 -s 100,100"
# Available minimum memory 15% and free minimum swap 5%
# EARLYOOM_ARGS="-m 15 -s 5"
# Avoid killing processes whose name matches this regexp
# EARLYOOM_ARGS="--avoid '(^|/)(init|X|sshd|firefox)$'"
# See more at `earlyoom -h'
3、重启服务sudo systemctl restart earlyoom
## 注意