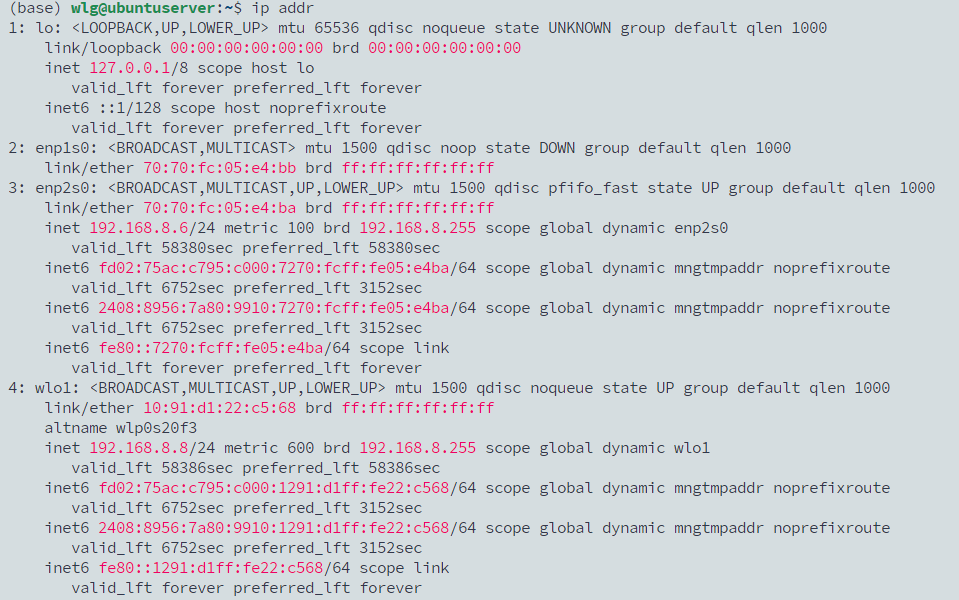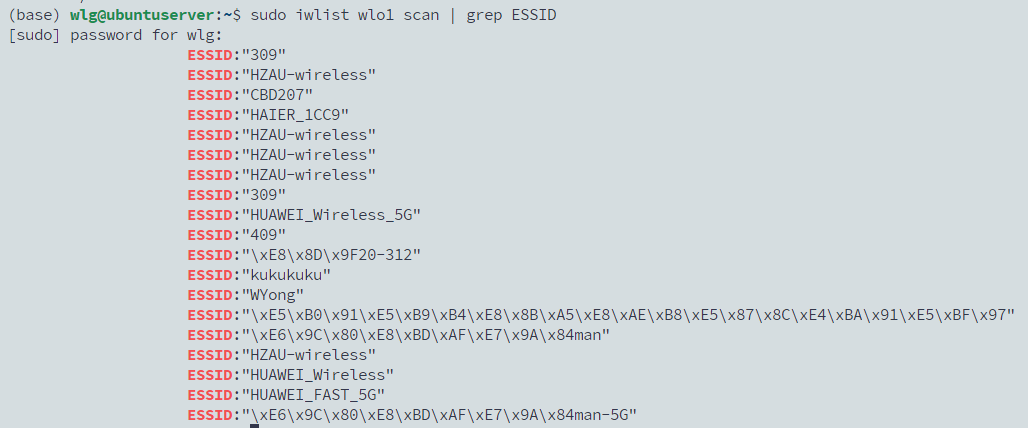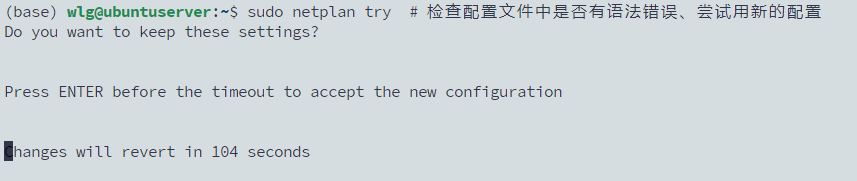【新教程】华为昇腾NPU的pytorch环境搭建
1 硬件配置
使用学校的集群,相关配置如下:
CPU:鲲鹏920
NPU:昇腾910B
操作系统:openEuler 22.03
2 安装版本
根据昇腾官方gitee上的信息,Pytoch 2.1.0是长期支持版本,因此选择安装这一版本,从而最大限度避坑。
本教程选择的版本如下:
Python:3.9
Pytorch:2.1.0
选择依据: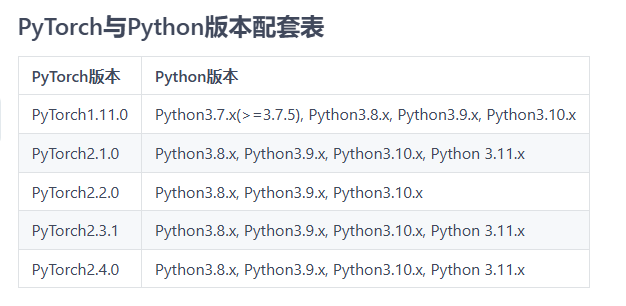
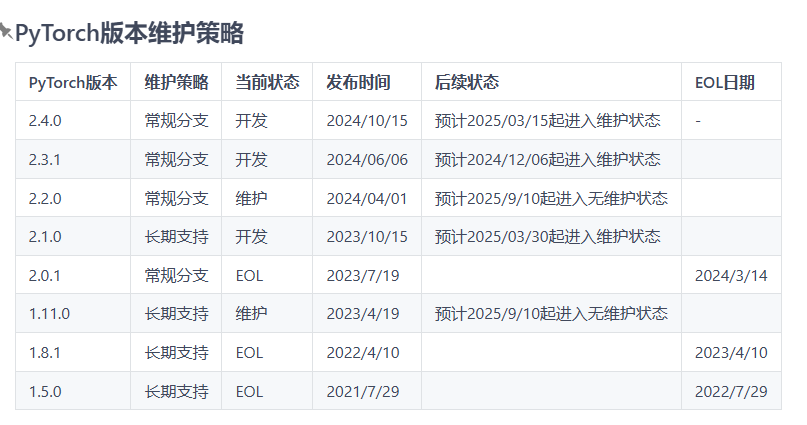
参考链接:https://gitee.com/ascend/pytorch
3 安装步骤
1、新建conda环境。
conda create -n pytorch python=3.92、在新建好的conda环境中,安装基础的依赖。
pip install attrs cython numpy==1.24.0 decorator sympy cffi pyyaml pathlib2 psutil protobuf==3.20 scipy requests absl-py --userwget https://download.pytorch.org/whl/cpu/torch-2.1.0-cp39-cp39-manylinux_2_17_aarch64.manylinux2014_aarch64.whl#sha256=de7d63c6ecece118684415a3dbd4805af4a4c1ee1490cccf7405d8c240a481b4在上面建好的环境中pip install下载好的包。
4、安装pytorch-npu
方法一:手动查找对应关系。
首先确定自己的CANN版本。如果不知道用的是哪一个CANN,可以先Python一下,import torch这个包,然后看告警信息是哪个版本的。
确定好CANN版本后,从下表中手动查找对应的torch_npu版本。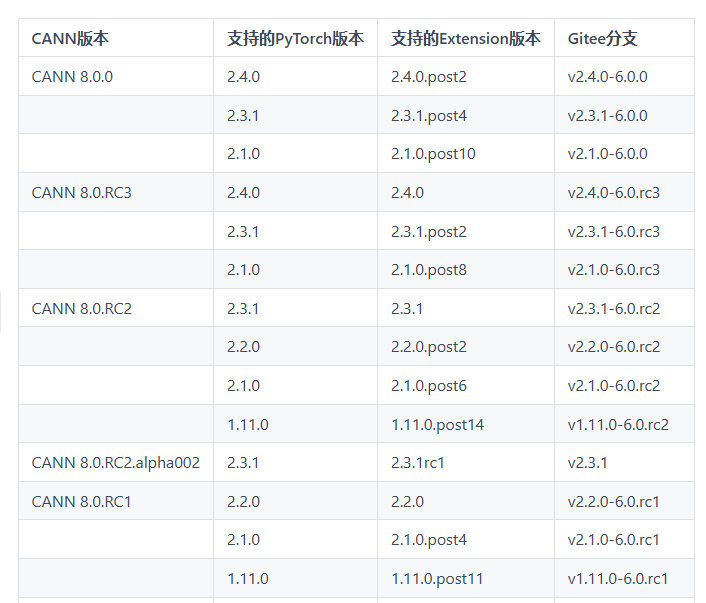
方法二:自动匹配。
从以下网站,根据匹配结果下载:https://www.hiascend.com/developer/download/community/result?module=pt+cann&pt=6.0.RC3.beta1&cann=8.0.RC3.beta1
下载好指定版本后,使用pip install安装下载好的包即可
5、测试。
使用以下命令测试,如果正常输出结果,说明环境搭建成功。
python3 -c "import torch;import torch_npu; a = torch.randn(3, 4).npu(); print(a + a);"结果如下: