【2022新教程】Windows 10如何安装anaconda?anaconda下载过慢怎么办?anaconda如何切换国内源?
一、下载anaconda
1、直接通过anaconda官网下载会非常慢,很容易超时失败,这里我们使用清华源来下载anaconda。
2、直接访问链接https://mirrors.tuna.tsinghua.edu.cn/anaconda/archive/下载自己想要的版本即可。如果执行了这一步请跳过第3步。如果您不知道选哪个版本,请跳过这一步继续看第3步。
3、如果跳过了上面的第2步,可通过访问此链接https://mirrors.tuna.tsinghua.edu.cn/anaconda/archive/Anaconda3-2021.11-Windows-x86_64.exe下载本文推荐的anaconda3-2021.11版本。
二、安装anaconda
1、直接选好自己想要安装到的目录后,其他保持默认即可,非常不建议选中自动添加环境变量选项(即图片中的第一项),而是建议参考后面步骤手动添加环境变量。如果您在安装过程中更改了包括但不限于自动添加环境变量选项,本小节不再适用,请从第三小节看起。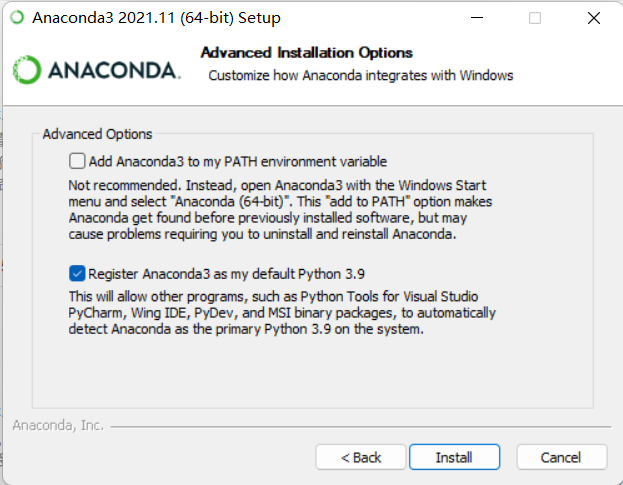
2、手动设置环境变量。
安装如图所示步骤,将anaconda的Scripts目录添加到Path中。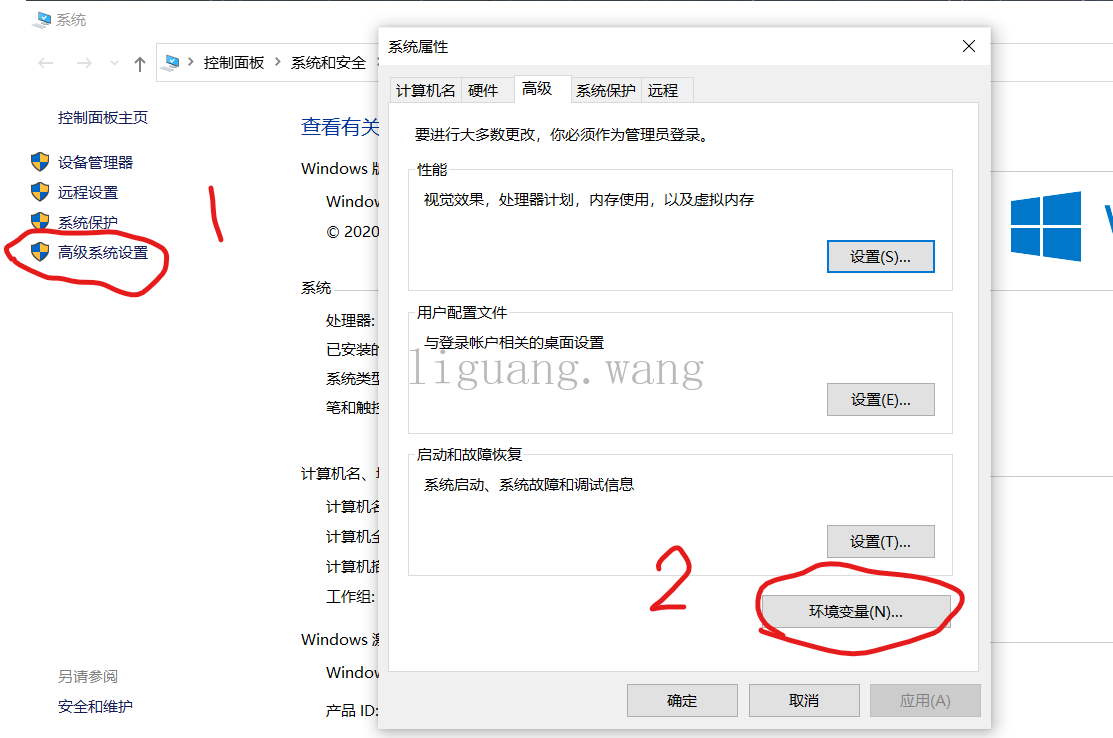
先选中Path,然后点编辑。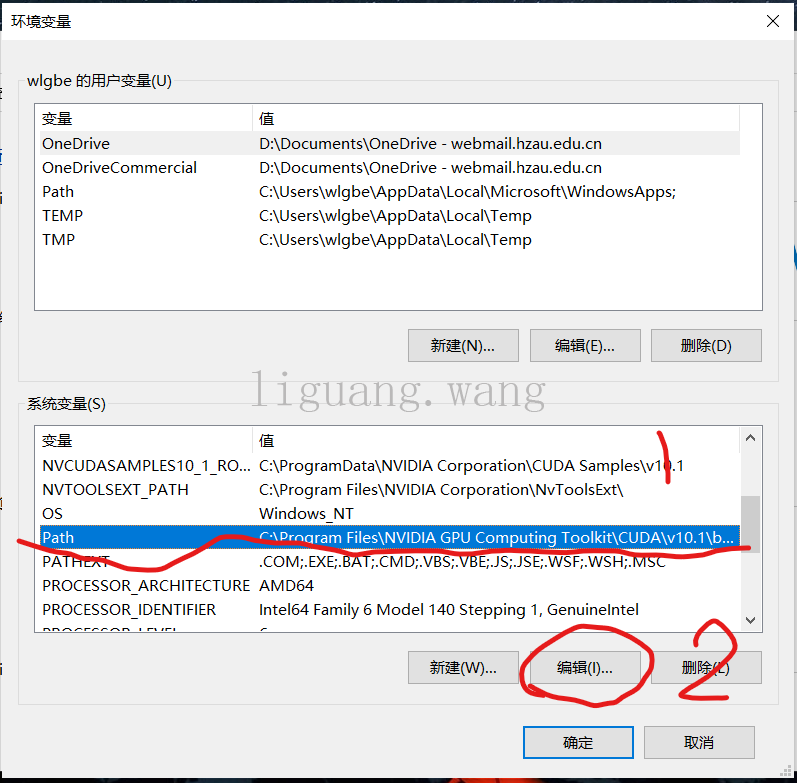
点击新建,输入自己anaconda的Scripts目录的绝对路径。
三、切换国内源
采用上海交通大学anaconda源。在C盘用户目录下找到.condarc文件,写入以下内容,保存。
default_channels:
- https://anaconda.mirrors.sjtug.sjtu.edu.cn/pkgs/r
- https://anaconda.mirrors.sjtug.sjtu.edu.cn/pkgs/main
custom_channels:
conda-forge: https://anaconda.mirrors.sjtug.sjtu.edu.cn/cloud/
pytorch: https://anaconda.mirrors.sjtug.sjtu.edu.cn/cloud/
channels:
- defaults四、第一次使用conda activate时报错
按照屏幕上输出的提示信息,找到cmd.exe对应的那个执行即可。
支持作者和疑问解答
本文首发于我的学习之路(https://liguang.wang),欢迎访问!
写文章不易,如果这篇文章有帮到你,希望你能给予一定赞赏。您可以通过当前网站或App的赞赏渠道支持,或者点击此处支持作者!
如果对于本文内容有疑问,可以点击此处联系作者!